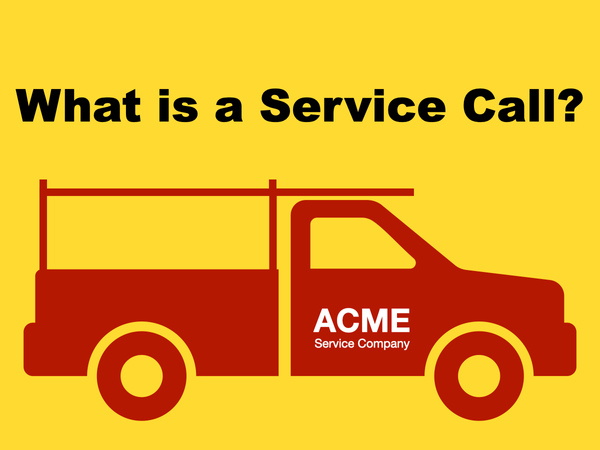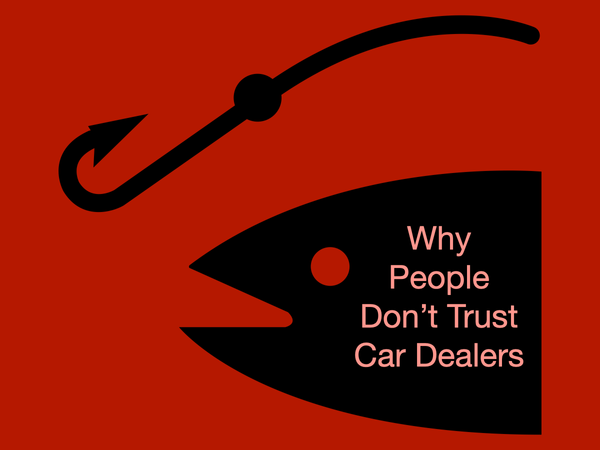Jobber Field Service Software Review
Having a reliable field service software is critical for running a service business efficiently and Jobber offers everything needed from start to finish.

Using the correct software when running a service business is crucial to ensure a smooth flow to the workday. Improvements in infrastructure relating to cell networks has made payment capture relatively easy, along with the attachment of photos and notes.
There are many companies that offer a version of field service software that encapsulates their vision. Today, we are going to focus on Jobber field service software and give our detailed account of what it’s like to use this software daily.
What is Jobber Software?
Jobber is a “Field Service Software” or “Home Service Software” package that is used mainly by service companies who visit a customer's home to complete a service or installation. The software is considered to be a “SAAS” which essentially stands for Software as a Service. SAAS is a cloud-based software package delivered over the internet that you pay for on a monthly or yearly basis.
The upside to this model is you never have to update your software or worry about maintenance issues. The downside is you never own anything, and you pay monthly, versus paying only once like you would in the old days. A good field service software offers a way to manage client information, quotes, jobs, invoicing, and payments.
From the very first phone call or website contact to processing a credit card inside the software, that is what a field service software should offer. Jobber software offers this along with many other features to help track employees, communicate with clients, and win more jobs. We will touch on a few of these features in greater detail later in this article.
How Much Does Jobber Cost a Month?
At the time of writing this, Jobber offered four plans.
Lite Plan
- $25 a month
- 1 user
- designed for a single user, which is great for the person in a truck driving around doing service calls
- allows you to manage your customers with the built-in CRM and do some basic quoting and invoicing
- 3.1% + .30 credit card processing
- mobile app, 1-on-1 support
- great place to start if you want to try out the software
Core Plan
- $59 a month
- 1 user
- adds scheduling, job details and attachments, jobber marketplace
- adds reporting
- 3.1% + .30 credit card processing
Connect Plan
- $144 a month
- up to 5 users
- adds job forms, routing, gps tracking, and time tracking and expense tracking
- adds online booking and automated emails and text messages
- adds automatic payments and automated invoice follow-ups
- 2.9% + .30 credit card processing
- allows for Quickbooks Online sync
- adds custom fields for quotes, jobs, and invoices
Grow Plan
- $297 a month
- up to 15 users
- adds two-way text messaging, lead management, and referrals
- adds markups, optional add-ons, line item images, and automated follow-ups to quoting
- 2.7% + .30 credit card processing
- adds email and postcard marketing and Zapier integration
Jobber does offer additional discounts when you sign up for any plan on an annual basis.
Is Jobber Compatible with Quickbooks?
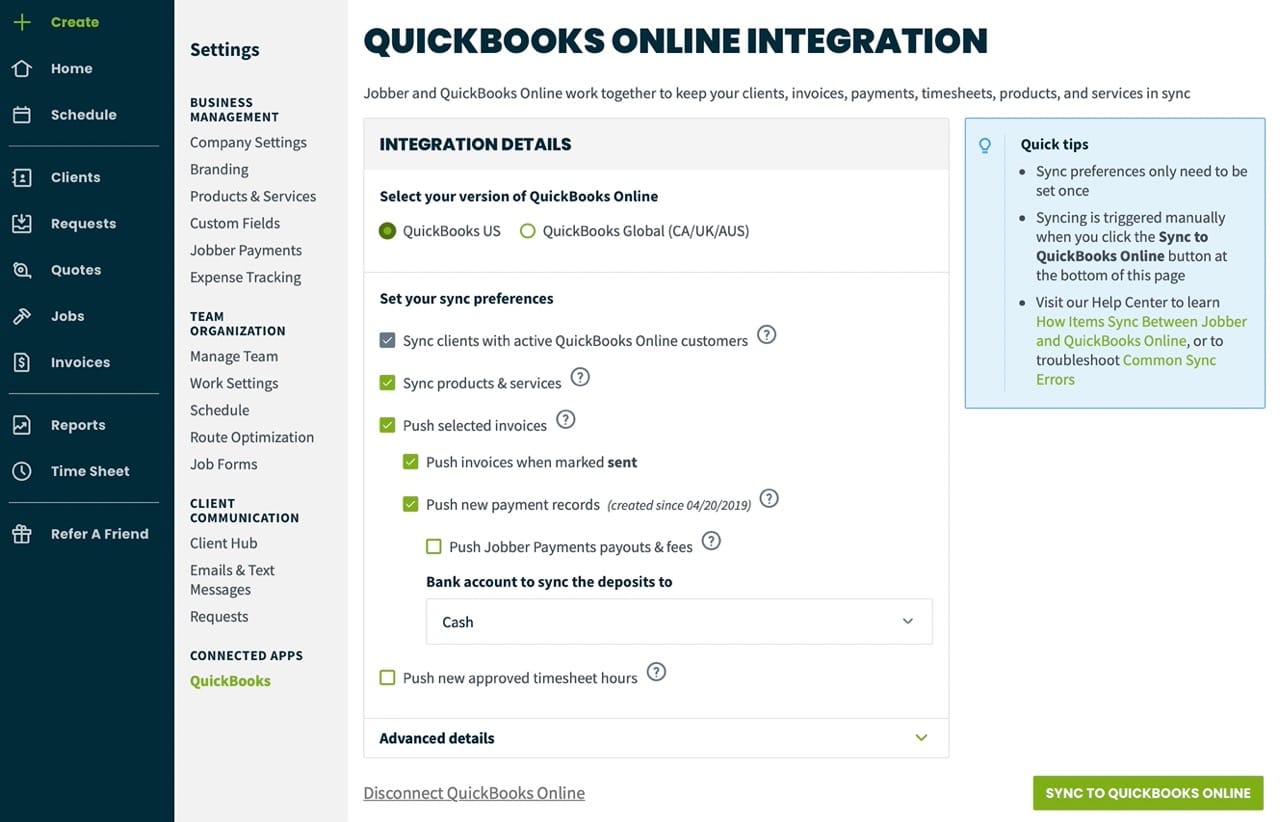
Yes, like most field service software, Jobber does sync with Quickbooks. But, because Quickbooks is the eight hundred pound gorilla in the room, smaller software companies have to obey the rules put in place by Quickbooks when syncing.
Jobber does allow you to set up your products and services in their software, but once it’s pushed to Quickbooks, it has to be edited in Quickbooks. I wish products and services were only managed in Jobber, which would make changes so much easier, but that is not how it works. The same can be said about a customer's billing address and invoices.
If you use Jobber software with quickbooks, you will most likely manage your customer's pending balances inside of Jobber. Once you apply any payments from checks or ACH, those payments will be pushed to Quickbooks and their balance in Quickbooks will be updated.
This is a nice feature that allows you to manage customer balances in one area. Quickbooks for us has essentially become something we hand over to our CPA during tax season.
Jobber Field Service Software Features
Jobber field service software is loaded with features to help you run a successful business. We subscribe to the “Connect Plan” so we have no experience with the additional features offered in the “Grow Plan”.
The core features in any field service software will be scheduling, quoting, jobs, invoicing and payments, and the mobile app. Below is a list of features copied from the Jobber website.
ORGANIZE YOUR OPERATIONS
- Client manager (CRM)
- Scheduling and dispatching
- Drag and drop calendar
- Invoicing and follow-ups
- Mobile app
- GPS tracking
- Team permissions
- Routing
- Time tracking
- Expense tracking
- Chemical tracking
- Jobs and notes/attachments
- QuickBooks Online Sync
IMPRESS YOUR CUSTOMERS
- Online booking
- Client hub
- Customer communication management
- Job forms
- On my way text messages
- Appointments in client hub
GROW YOUR BUSINESS
- Quoting and follow-ups
- Credit card processing
- Email and postcard marketing
- Reporting
- Facebook and Instagram ads
- Task automation
- Business financing
- Consumer financing
While the list of features is comprehensive, you may not use everything offered. As I have gotten older, I have found keeping things slow and simple provides more peace and clarity than partaking in everything that is offered. Let’s take a closer look at how Jobber handles the basics when operating a service business.
Is Jobber a CRM Software?
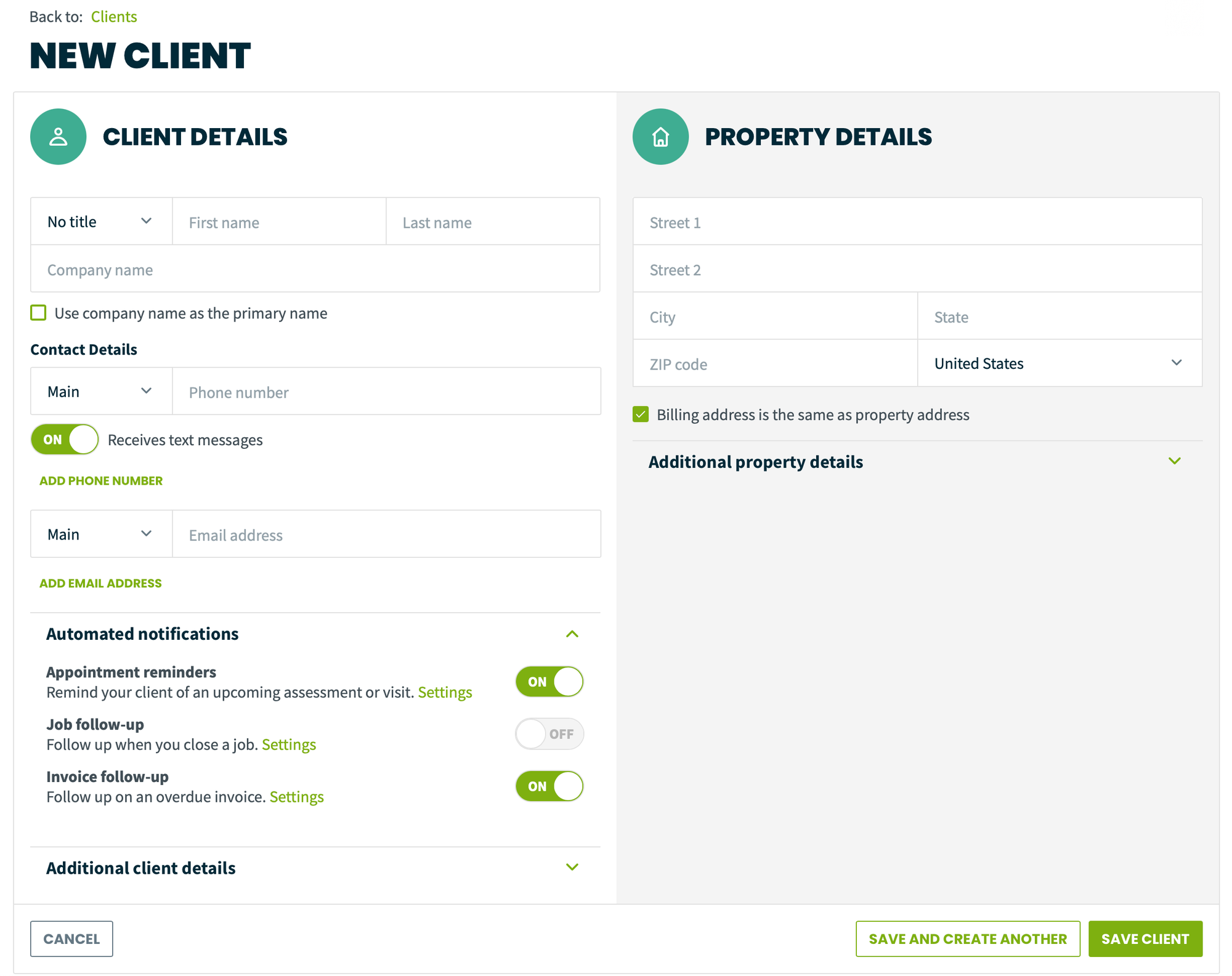
Jobber field service software is a great CRM that can manage all your client details in one place. You can choose to use the client's name or a company name as the primary. The software allows you to enter multiple phone numbers and email addresses.
The first property you enter will be set as the billing address for the client. Under the notification settings, you can decide whether to have appointment reminders, job follow-up, and invoice follow-up activated on a per-client basis. This is a nice feature as we have most of these turned off for the property managers and apartment complexes we do work for.
Multiple Properties for a Client
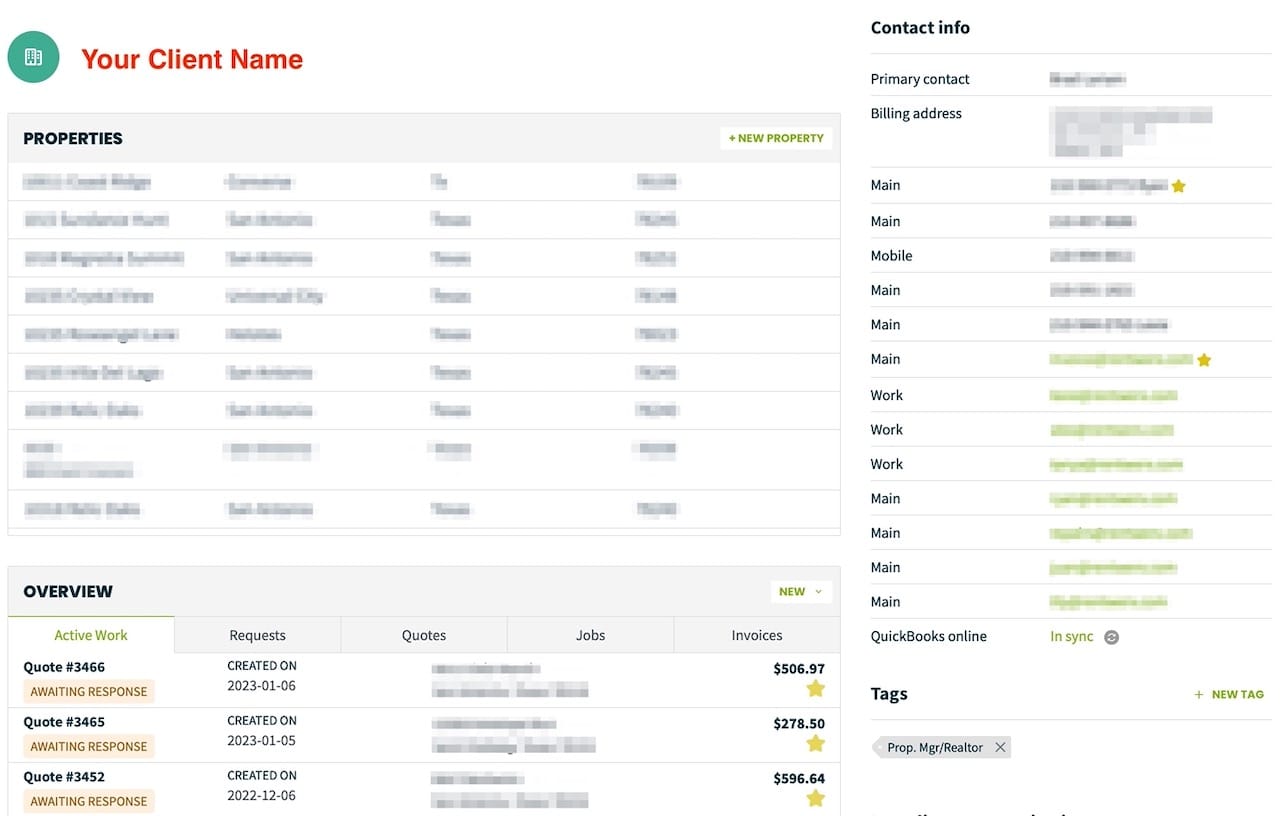
One of the areas where Jobber excels is how it manages multiple properties for a client. This could be a property management company you do work for or an apartment complex where you need to list apartment numbers individually, so you know where the work is being completed.
Either way, by having a list of separate properties it provides you with a rich history of information for the work you have performed at various properties along with notes and photos.
The properties under a client can be unlimited and are listed in a scrollable list just under the client name. If you click on a specific property, you can see all the requests, quotes, jobs, and invoices for that property.
Under the property list on the client page is your active work, requests, quotes, jobs, and invoices displayed in a tab style format which is easy to move around when looking for something. On the right is your client's contact information, tags, and internal notes and attachments down below.
I really don’t know why Jobber doesn’t talk this up more. They handle properties better than most software on the market and present it on the screen in a beautiful way. The ability to essentially file all your quotes, jobs, and invoices under a list of properties keeps everything tidy and organized for quick access.
Client Internal Notes and Attachments
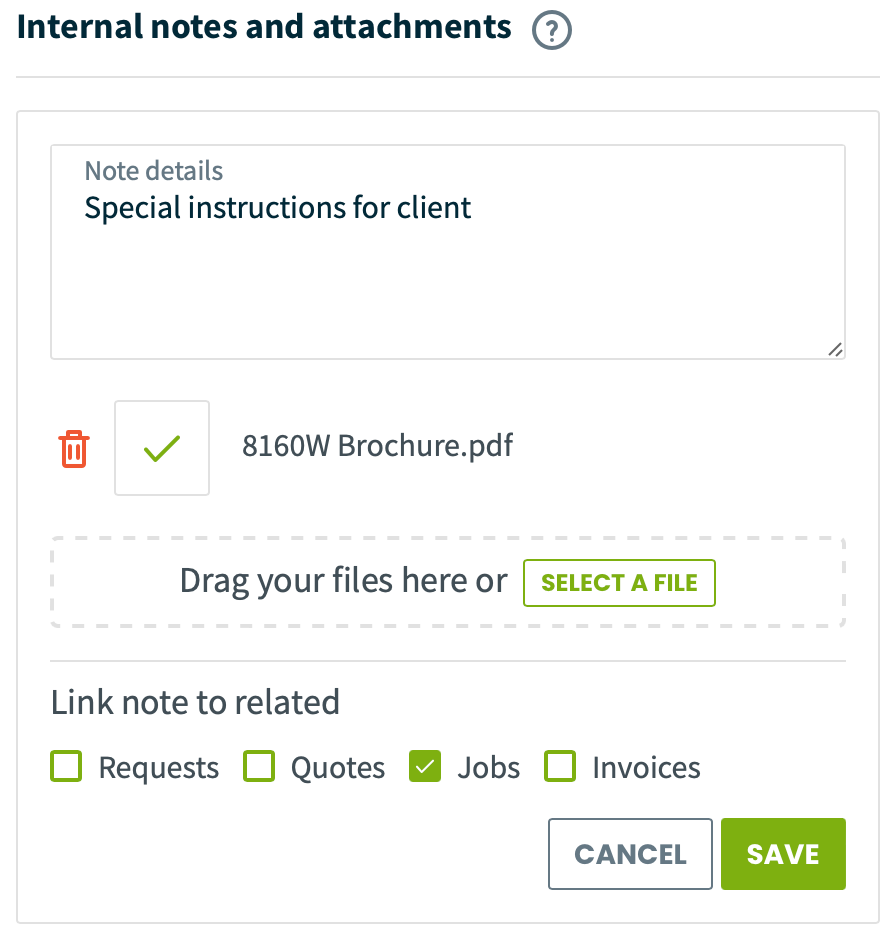
If you have special instructions for a particular client, you can create an internal note on their client page and choose to have it attached to all requests, quotes, jobs, or invoices. This note could be something like “The client requires photos of all work completed”.
Another great feature is attachments like brochures or checklists can be uploaded, and they will be available right alongside the note you have attached. This is a handy feature that will eliminate a lot of repeat work in your workflow.
Is Jobber an Accounting Software?
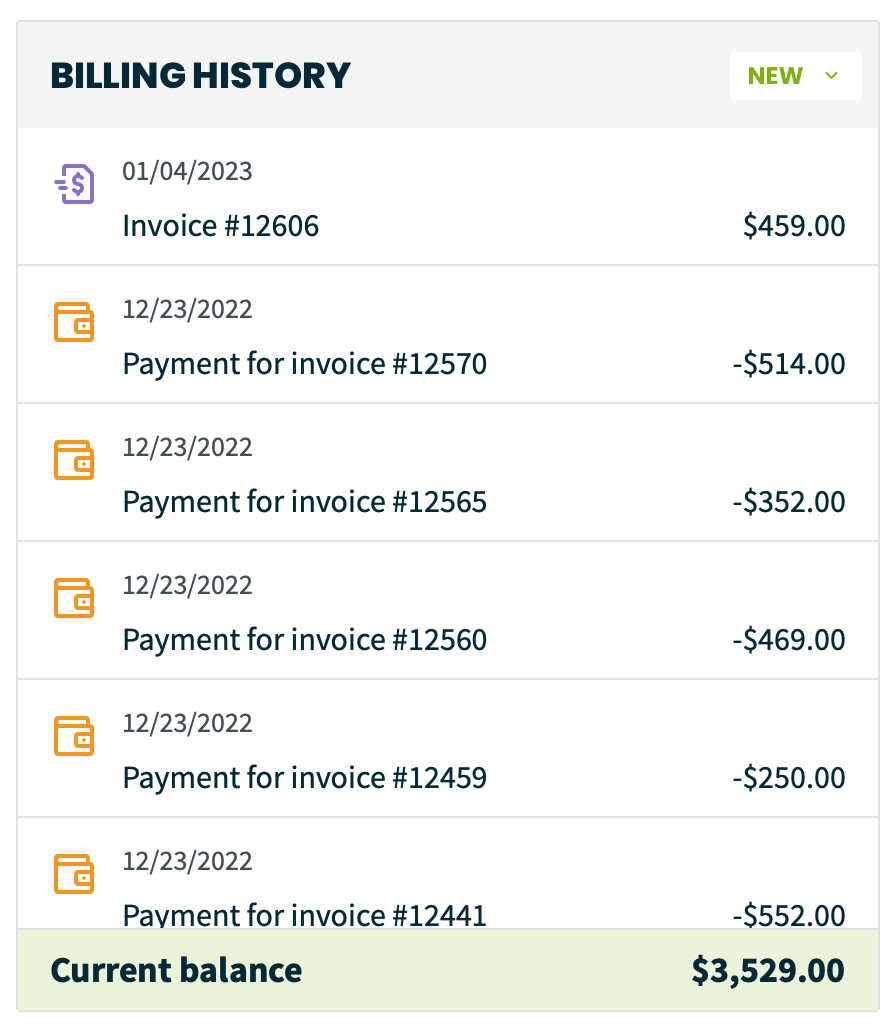
No, Jobber is not an accounting software like Quickbooks. While you can manage invoices and payments in Jobber, it is not full-featured like a traditional accounting software. It is where we manage our invoices and client balances, so everything is in one system, which makes it convenient when attaching notes and attachments to invoices.
The one man in a truck might be able to use Jobber for all their accounting needs alongside a spreadsheet if their needs are simple. Medium size to large companies will require a full-blown accounting software like Quickbooks.
Scheduling in Jobber Software
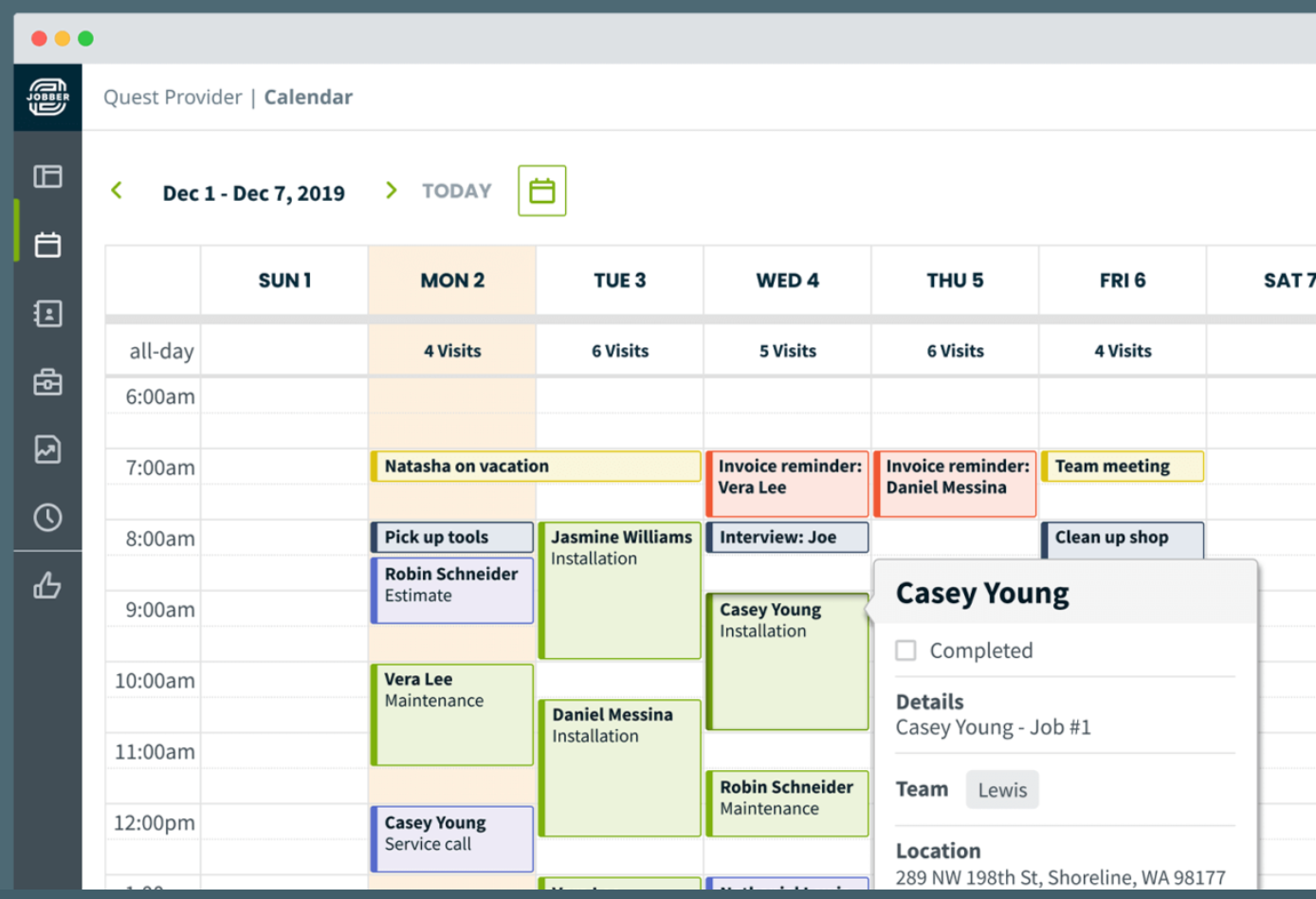
The scheduling engine in Jobber is robust and reliable. If you use a scheduling software in a service business, you will know the company lives and dies by the schedule. And Jobber won’t let you down in this area. The workflow process according to Jobber is supposed to be Request—> Quote—> Job—> Invoice and the order can’t be reversed.
For instance, if you create a job and put all the necessary information in, you can’t create a quote that links to that job so all the information stays connected. You have to follow the order or information including notes and photos doesn’t trickle down and stay with the project.
Requests, tasks, and jobs are what will be added to the schedule daily. A request is essentially a site check to evaluate whether a quote or job should be the next step. Tasks are things like picking up product from distributors or running errands.
Jobs are work that has been approved and should be completed on the visit. We will go into greater detail on these features further down in the article.
Technicians Receive Push Notifications
Once a visit is added to a technician’s schedule in the form of a request, job, or task, their phone will receive a push notification informing them of a change to their schedule. The office won’t even need to call the technician to let them know. It just works, and it works very well.
Appointment Reminders and On My Way Text Messages
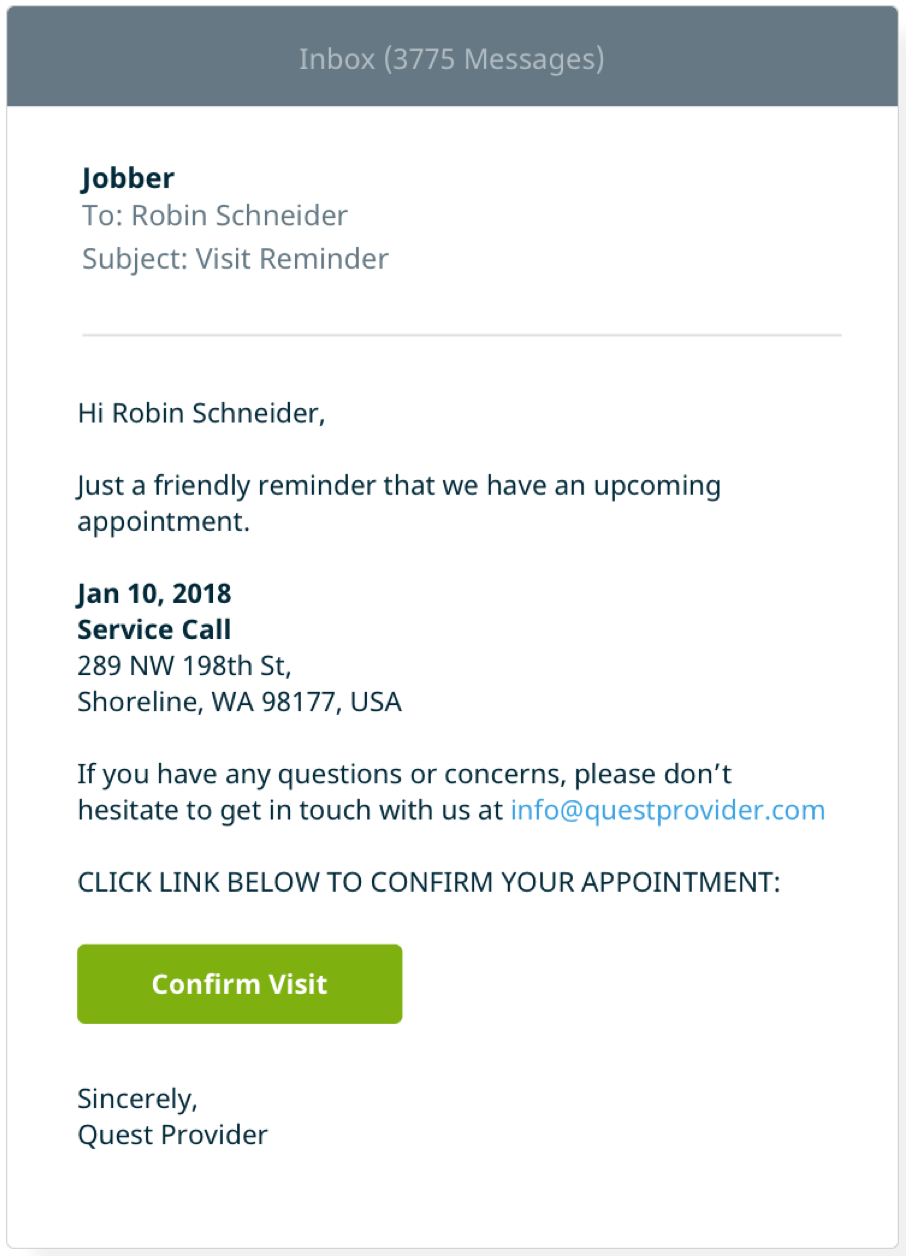
Appointment reminders have been a huge hit with our clients. We get positive feedback all the time from clients that appreciate being reminded of when their service appoint is. This is also a great feature that drastically reduces no shows from clients who forget about their appointment.
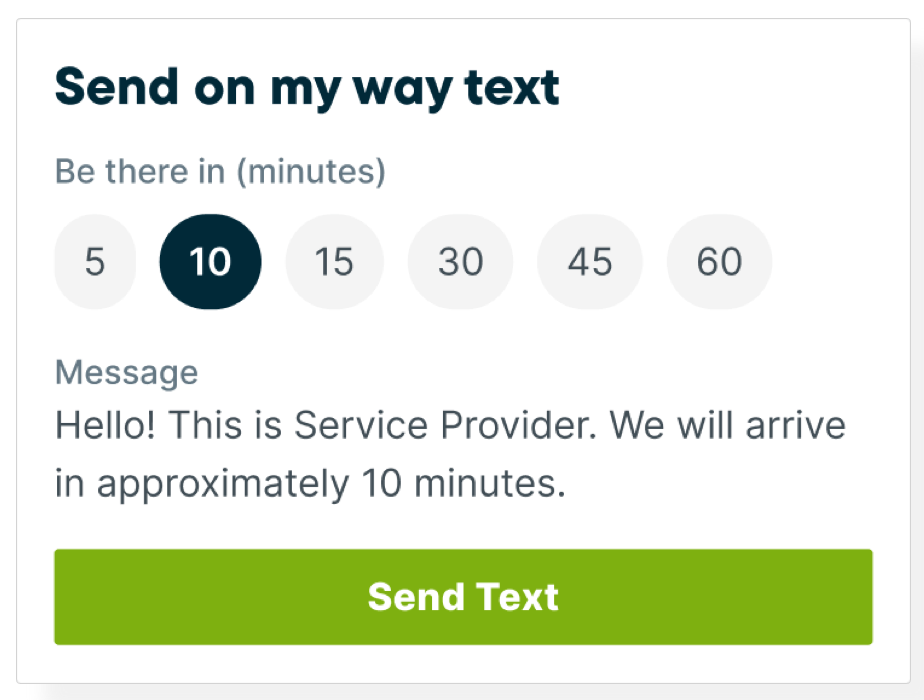
Another great feature is “On My Way” text messages that are sent to the client when the technician is en route. Jobber gives a technician an option to choose how many minutes away they are from arriving at their next appointment.
This text message is sent to the client, who is always happy to receive this, so they can get an idea of when someone will arrive. Clients appreciate this, so they can better plan the rest of their day.
Online Booking in Jobber Software
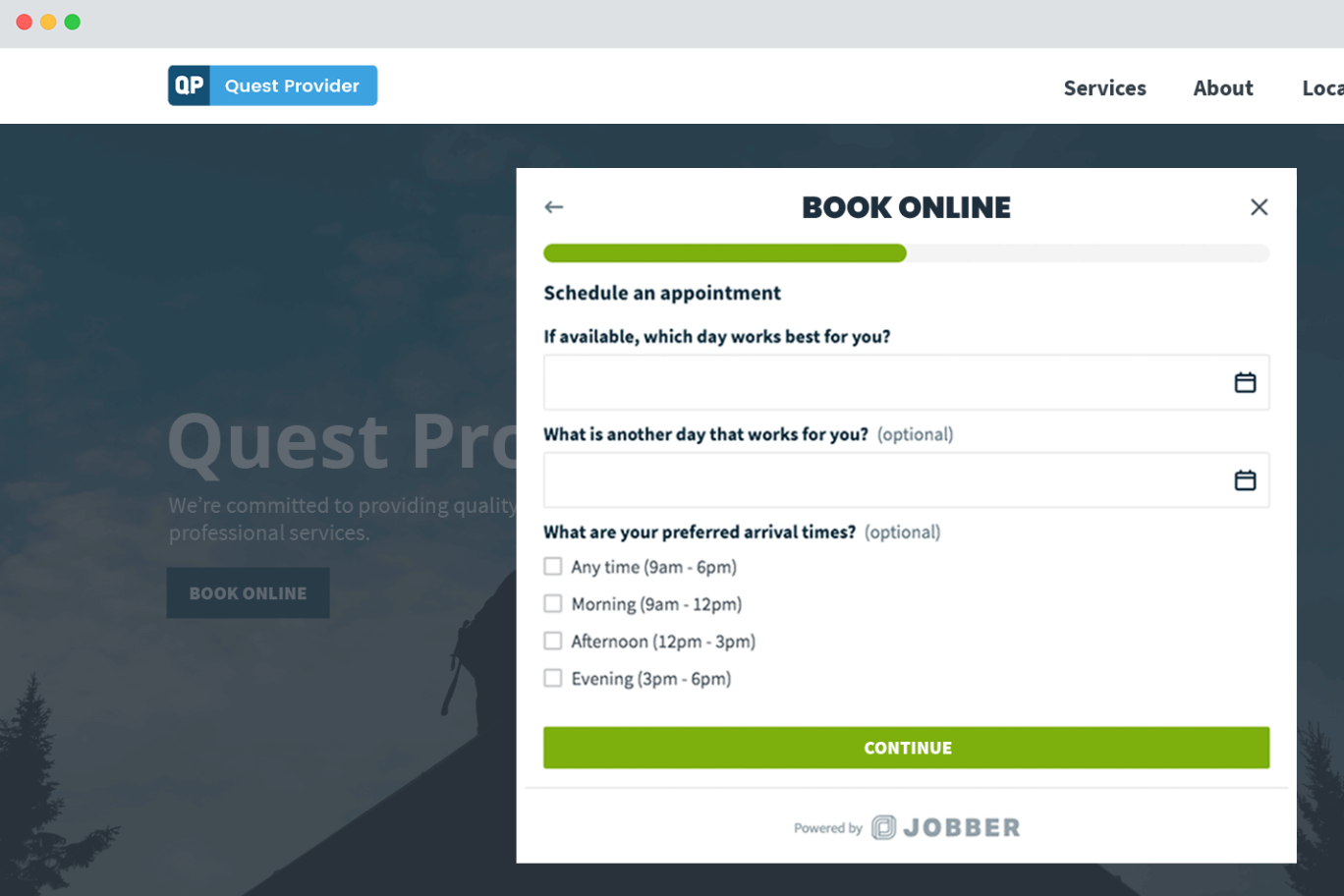
Jobber does offer a form you can embed into your company website, so potential clients can request and schedule work with you. While this is a great idea, the issue we had with it was when existing clients were already in the
Jobber software, their information would be duplicated in our system. Essentially, we would have these customers in our database twice, which does not work. A standard form on our website with basic questions was a better fit for us.
Requests in Jobber Software
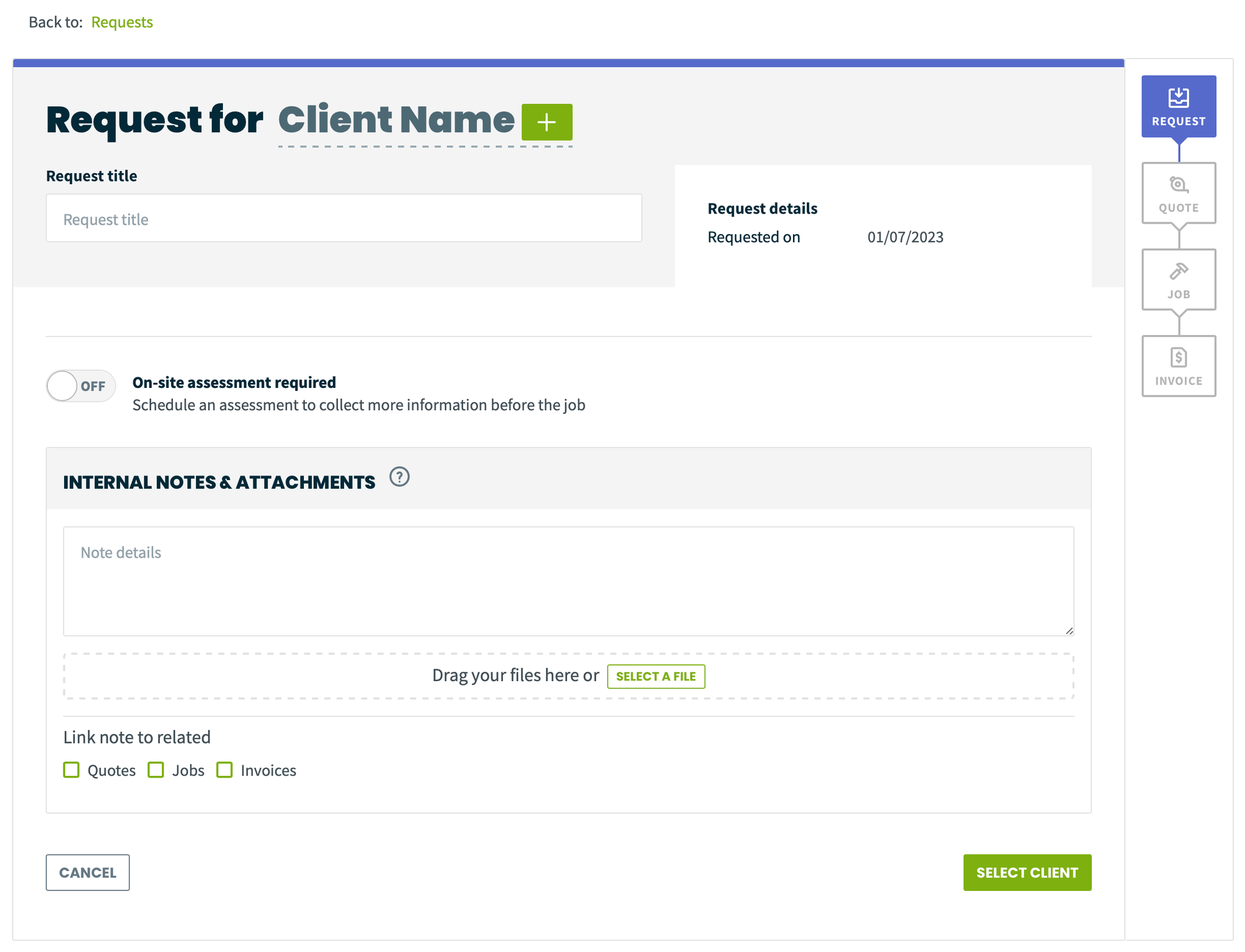
Requests in Jobber are essentially work or evaluation that is being requested by a client. I am personally not a fan of requests in Jobber because they do not allow for custom fields and only one visit is allowed per request.
Custom fields can be created for quotes, jobs, and invoices, and they carry down critical information like work order #’s, contact info, repair limits, etc. By not making custom fields available for requests, information has to be entered twice into the system when a job is created.
Visits are another area where requests are flawed. Occasionally, when you go out to quote a job, you are required to go back for another visit before the job is ever approved. Requests do not allow for multiple visits.
If you need to drive back out to meet with a spouse to go over additional details on a project you are bidding, there is no way to add a second visit to the schedule.
Requests make a lot of sense in theory, but in the Jobber software they create an additional layer that is not needed. I feel every email, text message, phone call, or website contact should be entered in as a job.
From there, you can create as many visits as you like. You should also be able to create a quote that can be linked to your job so everything stays connected to the project.
Quoting in Jobber Software
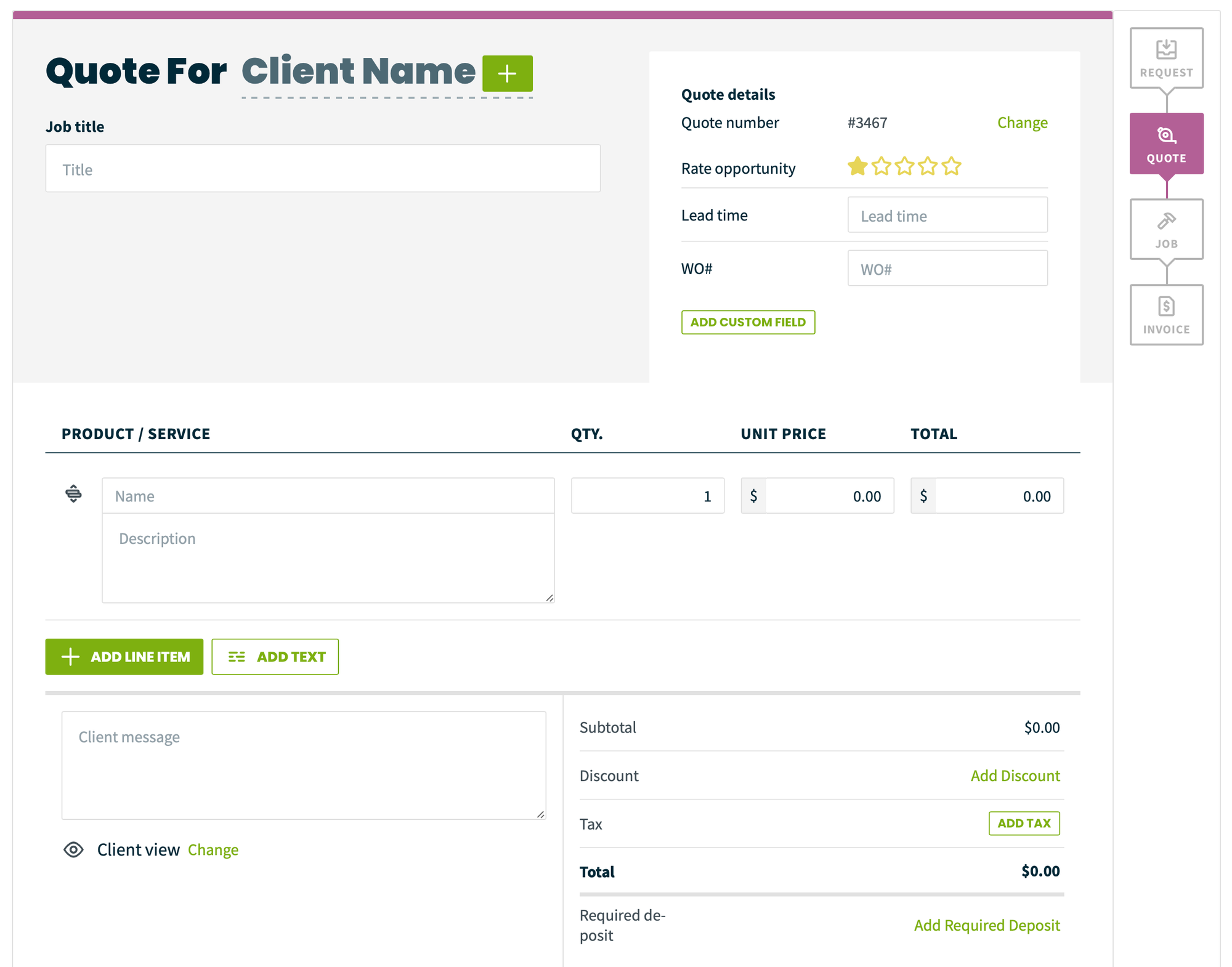
Quoting in Jobber software is powerful, and it will lead to more sales. Custom fields can be added like work order # and lead time for product. The line items on a quote are built from your products and services list you create inside Jobber.
There is also a button to add text as a line item in case you need to add something without a value. A client message area is located at the bottom left, so you can add additional terms and communicate properly with your client.
There are options for discounts to be calculated in the quote, and one of the most important features is the ability to require a deposit, which can be a percentage or specified amount.
If you have Jobber Payments enabled, quotes can be emailed directly to a client, and they can approve the quote and leave their deposit online with the click of a few buttons. This feature alone has awarded us countless jobs due to how easy it is for clients to review, approve, and leave a deposit.
Jobs in Jobber Software
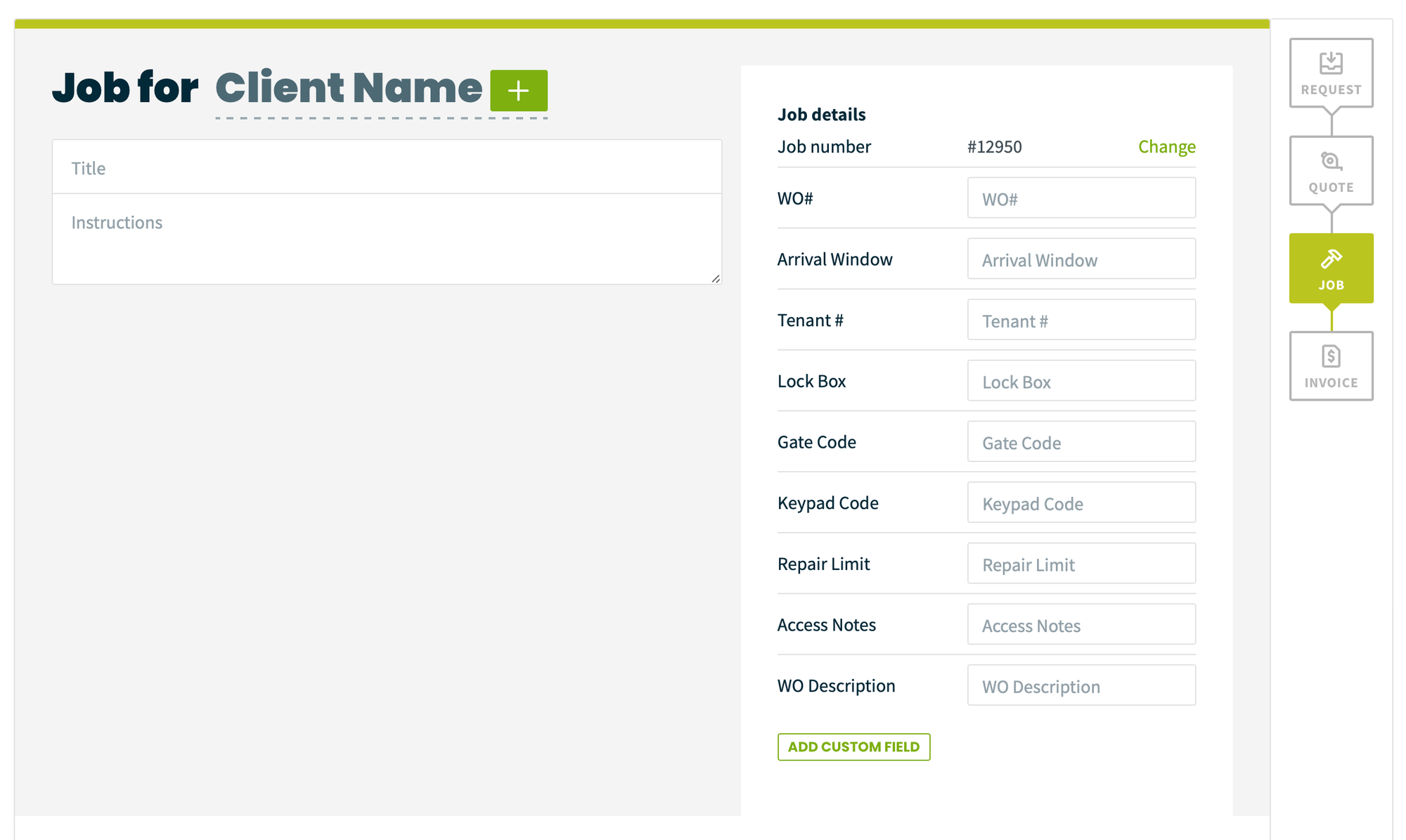
Jobs are the heart of Jobber software. They are the actual work being scheduled, the visits being completed, and the invoicing after a job is complete. When you first create a job, you will need to choose a client and the property at which the work will be performed.
Next, you create your title and description and fill out any custom fields you may have attached to a job. As you can see, we use custom fields on the right-hand side quite heavily to input work order #’s, tenant info, repair limits, etc.
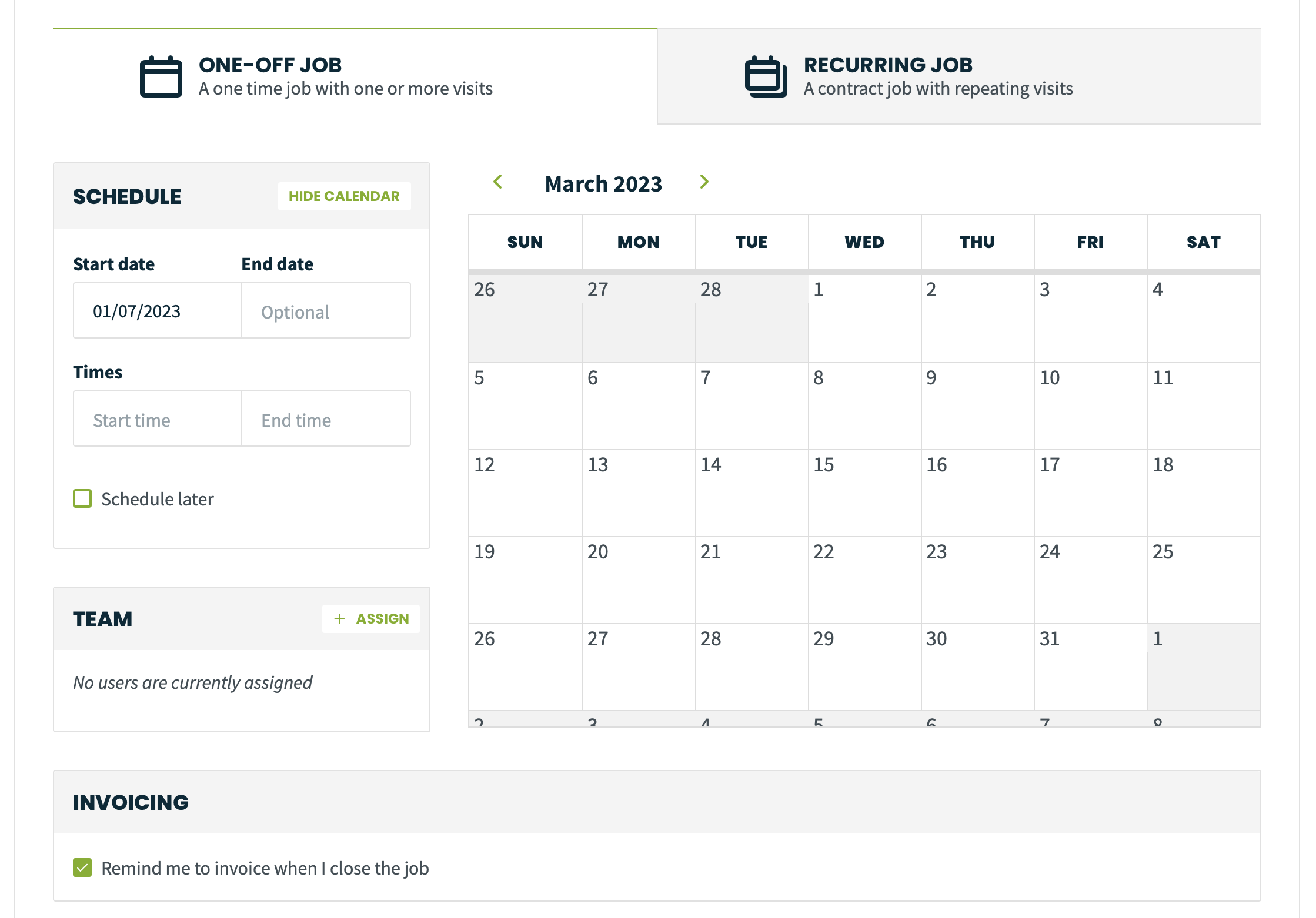
The next phase of creating a job is scheduling a date or time for the job. One of the best features here is the “schedule later” option, which adds an unassigned visit to your scheduling calendar, so you can add it at a later date. This allows you to see where your jobs are on the scheduling map, so you can better coordinate your route to save on fuel.
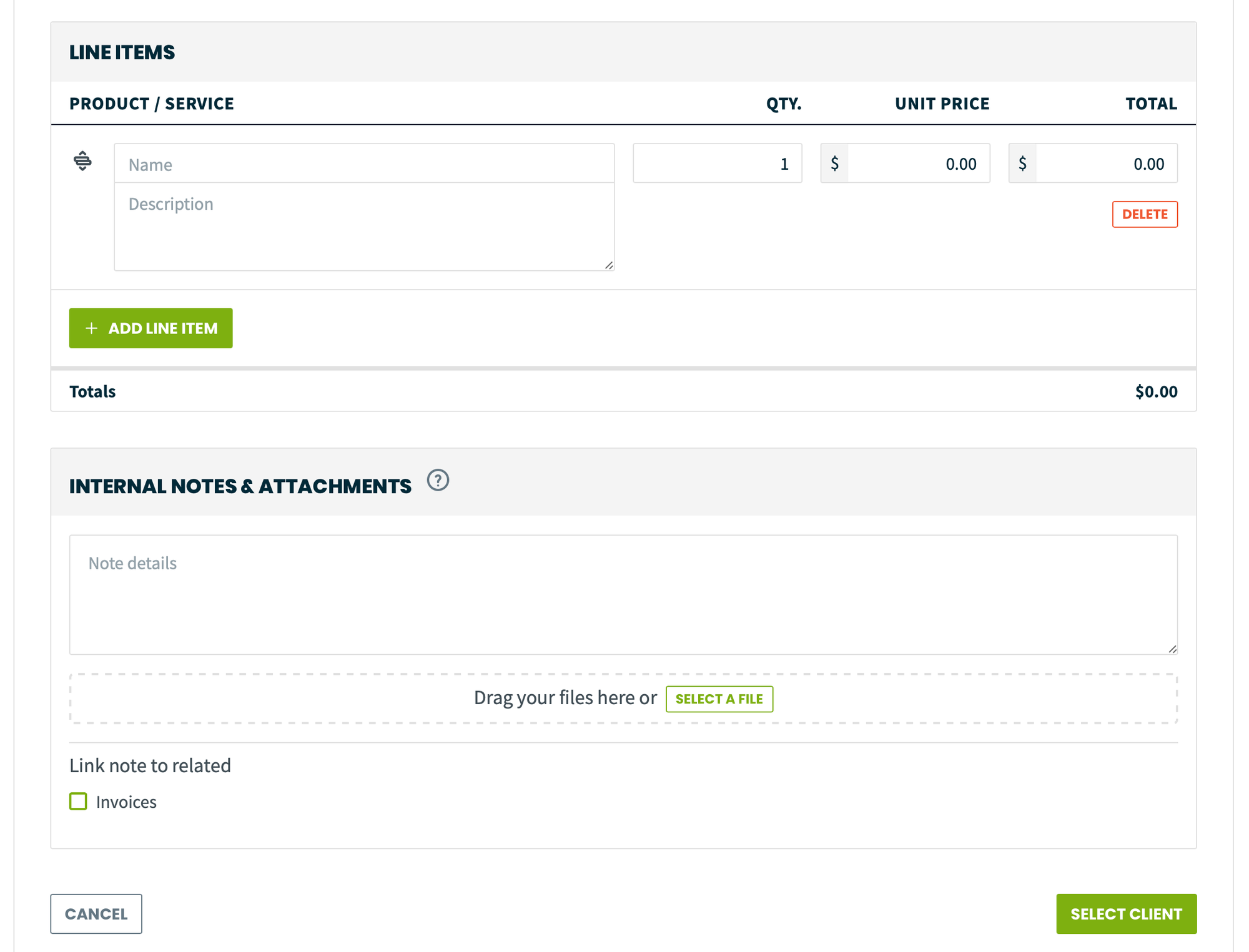
The last part of creating a new job is to add the line items and any notes or attachments that will go along with the job. By default, we add a “service call” line item if we don’t know what issue the client is having. This is a great place to start, and it prevents your technician from having to add it in the field.
The notes below a job will hold all internal notes, communications, photos, and videos that are related to the job, so office staff can see what's going on. Many of the photos and videos are also good to send to a client with the invoice, which helps show proof of work or specific issues that need to be addressed.
Invoicing in Jobber Software
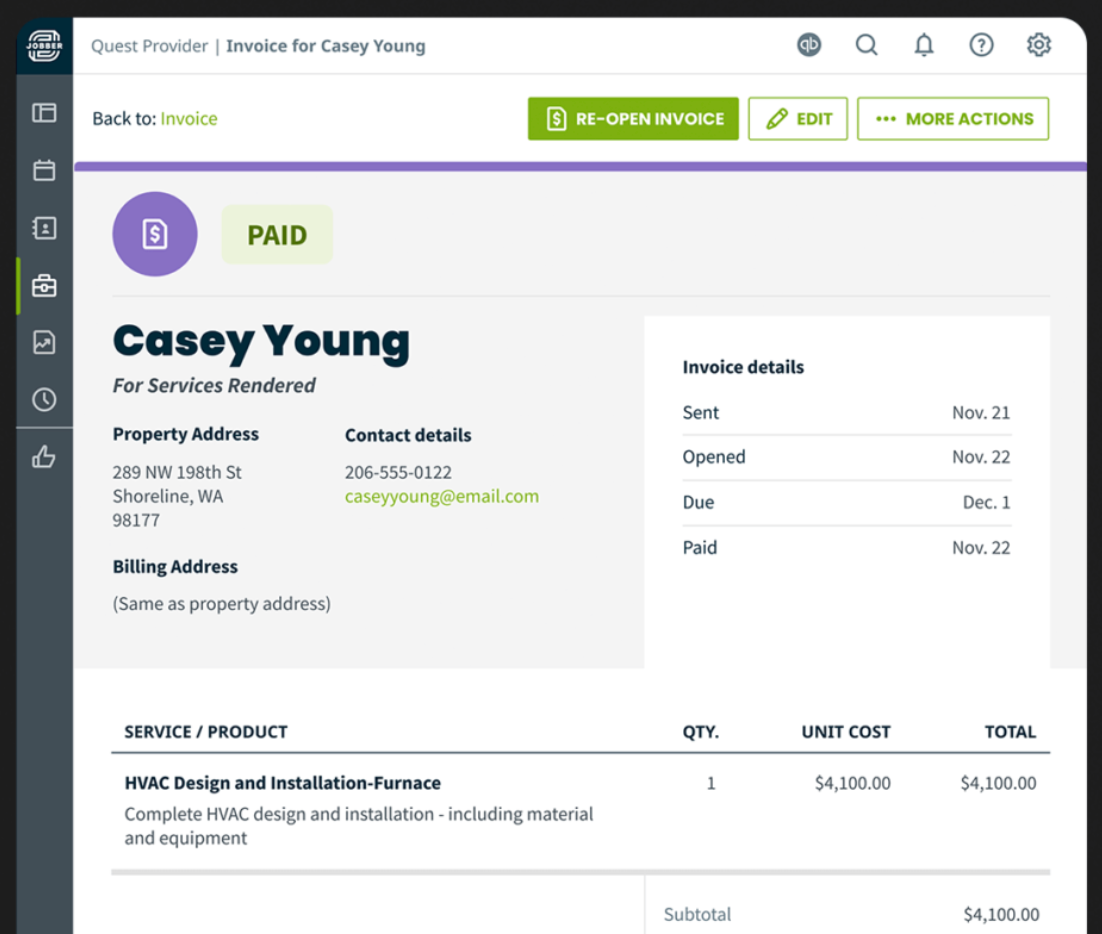
Invoicing is important for any service business because nothing moves forward unless bills and payroll are being paid. Jobber has a robust invoicing system that manages balances on a client's page.
After a job is complete, you can choose to collect immediately from a client or bill them by email or text message. Many of our property management and apartment clients are billed 30 days, which gives them time to process payments.
When an invoice is sent to the client, Jobber gives you the option to add attachments such as photos, which is essential if a client requires this. This helps show proof of work, parts that were used, and the initial issues that warranted a service call in the first place.
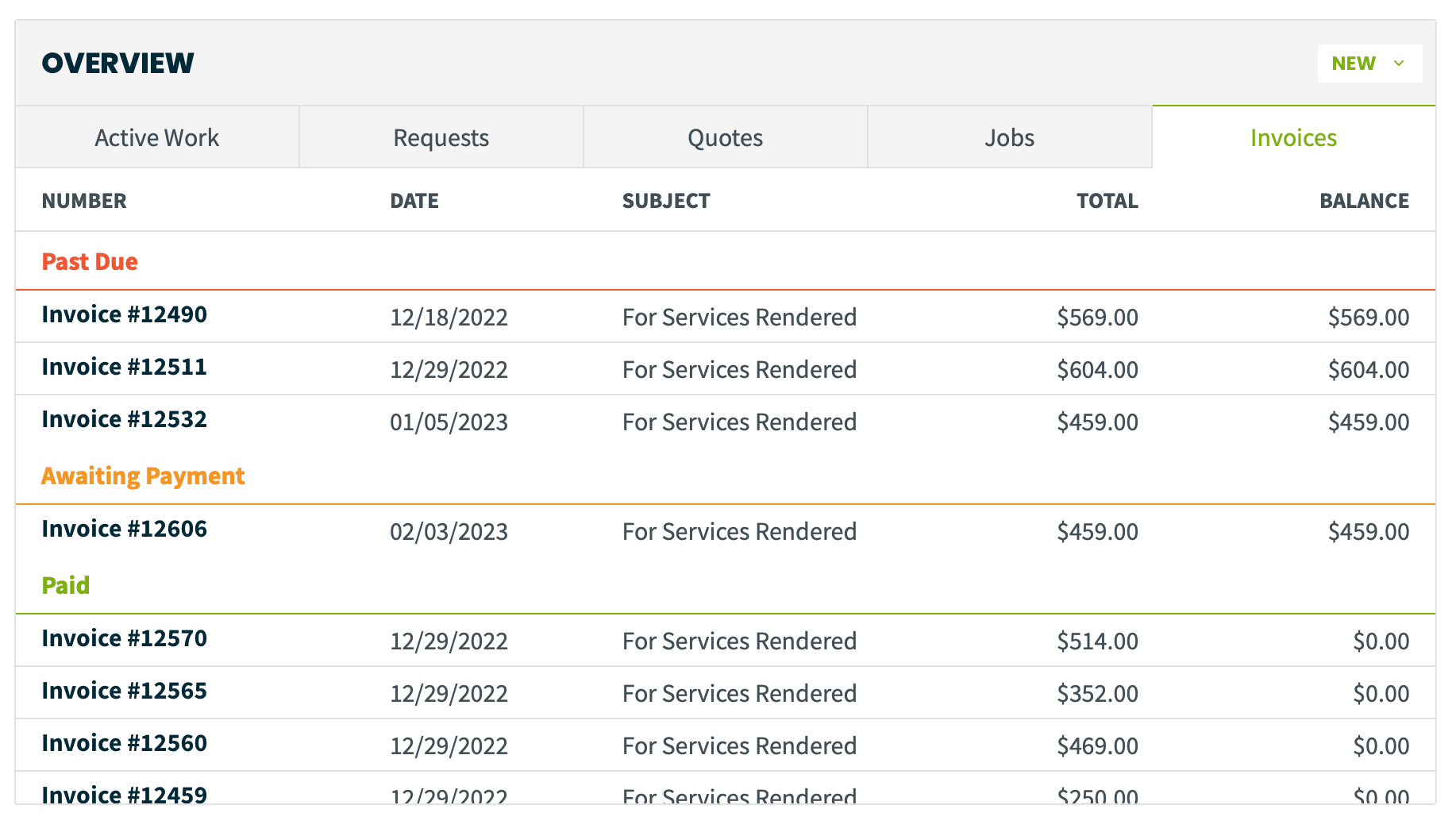
Managing invoices can be tough in any business. Jobber has a clean color coded software interface that lays out which invoices are past due, awaiting payment, and paid. This list can be viewed under a client page to see what's outstanding and needs attention.
Jobber Credit Card Processing
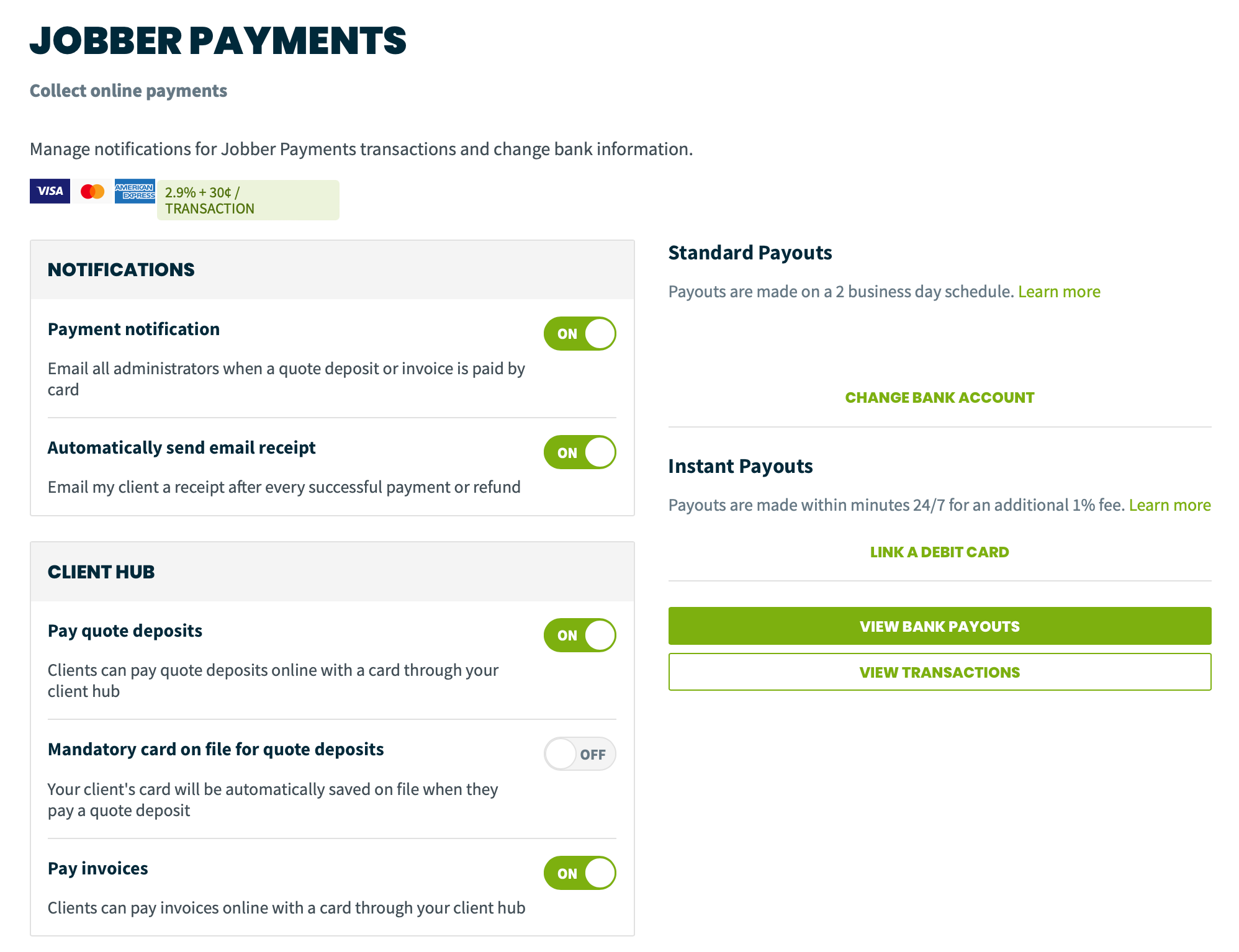
If you are a small service company, do not sign up for a credit card merchant to save money on rates. It is a paint to deal with. Credit card merchant accounts are made for larger company doing many transactions.
These merchant accounts will require you to jump through hoops every year to make sure you are compliant with their services. What you require is convenience and simplicity.
If you are going to use Jobber software, I would highly recommend using Jobber payments. The standard rate is 3.1% + .30 on every transaction you process. The rates do get better on their higher tier plans and when you use their card reader. The integration of Jobber Payments within the Jobber software is seamless and well worth paying the higher rates as compared to a merchant account.
Take the credit card fees you are paying and roll them into the retail pricing of your products. This will cover your fees while providing a super convenient way of doing business with your clients.
Jobber Card Reader
Jobber offers a card reader for around $60 that connects to a smartphone via bluetooth. Using the card reader to swipe credit cards will offer you a reduced rate because the transaction is being performed in person.
I am not a fan of card readers as they are expensive and always seem to get damaged or lost in the field. We have not used the one offered by Jobber, but we did use them when we were using RazorSync as our field service software company.
Jobber Mobile App
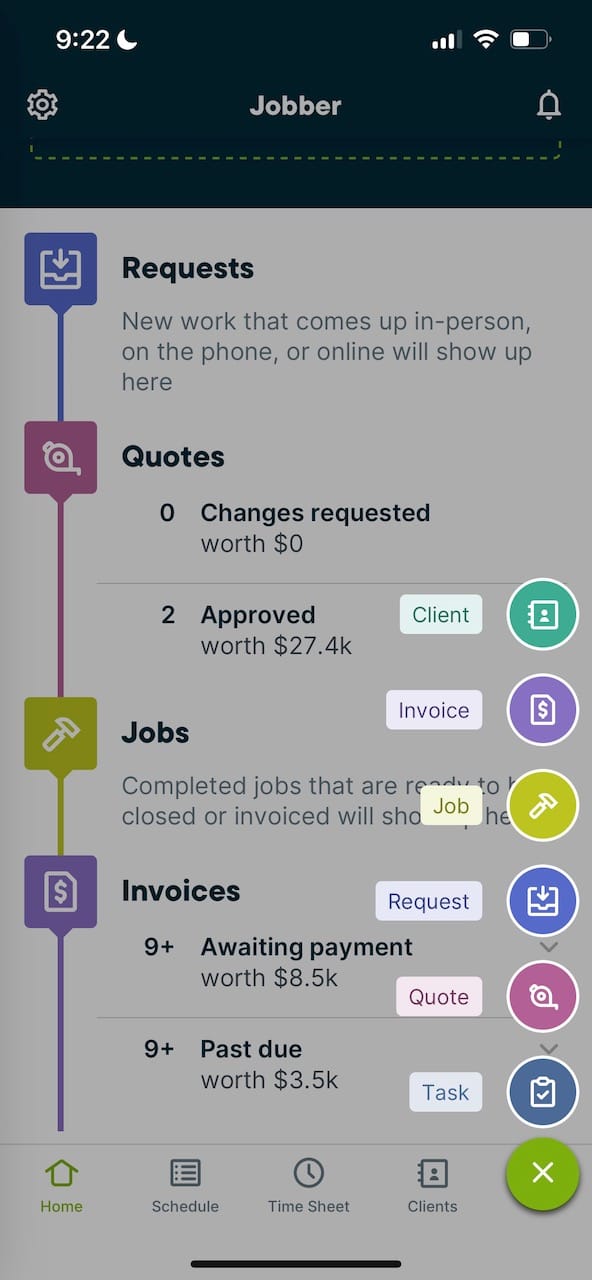
The Jobber mobile app has improved drastically over the years and is going through a new transition as I type this article. The app works well for technicians in the field, and it is a reliable resource that can perform multiple functions.
There is a built-in timer to track an employee's time, push notifications for schedule changes, and a full payment processor integrated right into the app when using Jobber Payments. This means there is one app for everything… scheduling, time tracking, line items, quotes, invoicing, and processing credit cards.
Within the app you can create Clients, Invoices, Jobs, Requests, Quotes, and Tasks. The workflow is fairly straightforward, and it will ask you to select a client and property when creating a job, which is nice, so it’s applied to the right account.
The home page provides you basic information about Requests, Quotes, Jobs, and Invoices, so you can quickly see your business at a glance. The bottom menu has additional options such as Schedule, Time Sheet, and Clients, so you can quickly access what's important.
One thing I would like to see is continual improvement on efficiency within the mobile app. What I mean by this is how many clicks it takes to complete a process. A technician in the field is the face of any company and the last person the customer will have interaction with.
Making sure the mobile app is easy to use and offers quick access to pricing is critical for any technician. Especially when they are covered in grease and working in 100 degree weather trying to not only repair a client’s home, but quote pricing, sell upgrades, and finalize invoices at the end of the process.
Photos in the Jobber Mobile App
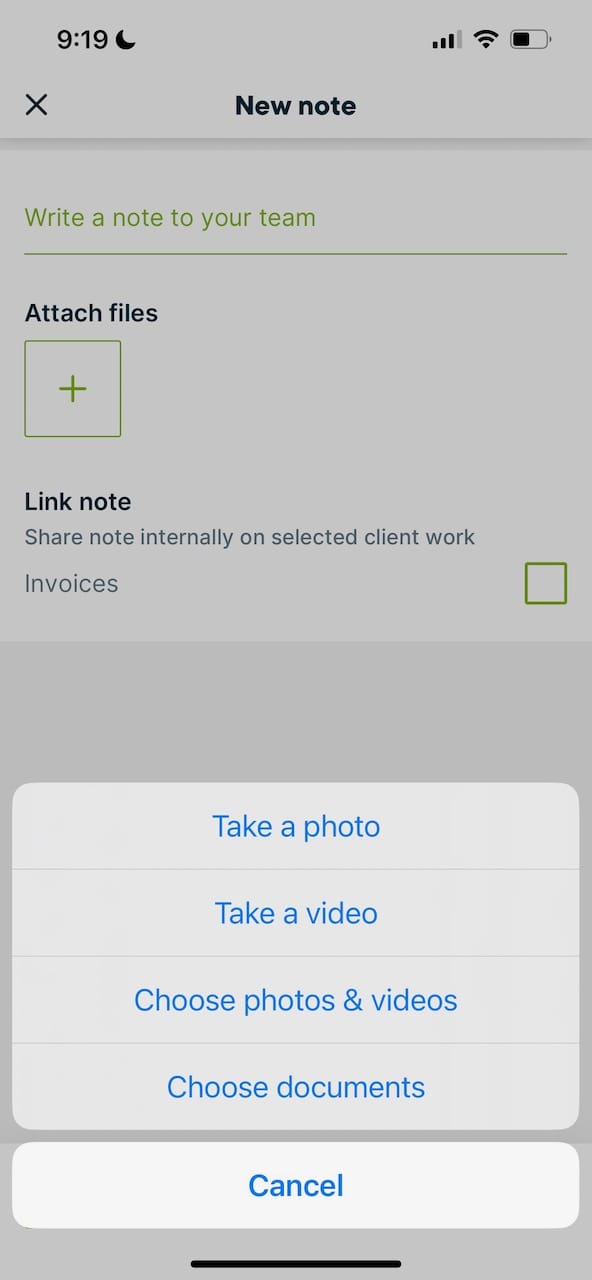
I go into greater detail later in this article some of the issues we have had with photos in Jobber software, and the mobile app is no exception. Photos have become one of the most critical aspects of any job to not only show the problem, but to show the fix as well. Many jobs we perform are rental properties and showing proof of work is required to receive payment.
First, there should be the ability to choose the size of photos you want uploaded to your jobs in the settings. This should be something that can be set once and never thought about again.
By allowing for smaller sized photos to be uploaded, technicians will have a much better experience in the field when uploading photos in different areas of a city. Native photos on modern cell phones are so large that many times we can’t upload photos in a timely manner even when we have a strong 5G signal.
Next, there should be the ability to open a note, select “take photo”, and be able to snap multiple photos before hitting the save button to upload to the note. This would save lots of time taking individual photos and clicking the save button over and over. On some jobs, we may be required to take over ten photos, which can be time-consuming when the workflow is impeded.
You can snap multiple photos and upload from the native photos app on your phone, but this leaves you with just one more thing you have to do at the end of the day. Delete all the duplicate photos you no longer need in your photo's app. And we all know how that goes, it never happens.
Issues With Jobber Software
Like any software, there is always going to be issues or hiccups. That is why software developers are always “squashing bugs”. Jobber makes great software, but I would be lying if I didn’t mention some of the recent changes that annoy me to no end.
Invoice PDF Attachment is Unchecked
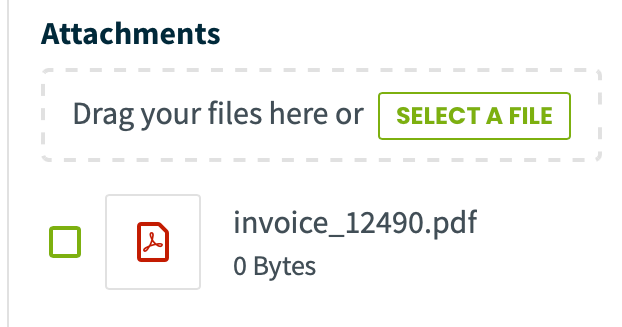
One of the most annoying changes recently made by Jobber is to make the default for the invoice PDF to be unchecked. Previously, this box was checked by default, so it was one less thing you had to remember when invoicing clients.
This meant every time you invoiced a client, they received a PDF version of the invoice as an attachment. Now, you have to remember to check the box, or it won’t be attached. Your clients can click a link to download the attachment, but having a PDF version in your email makes for a great way to archive emailed invoices.
Connecting Quotes to Requests or Jobs
We need the ability to connect quotes to existing requests or jobs so the notes, images, and brochures are in the same place. Currently, there is no way to do this, and it helps with project management.
Ability to Add Address to Created Requests
Requests that have been created will not let you go back and edit the service address. Once it is created, that’s it! It is easy to create a request in Jobber and have no address applied because Jobber won’t prompt you to choose an address like they do with quotes and jobs. So, if you take the time to create a request, input notes and all the info, and don’t select an address, everything will need to be deleted and created again.
Linked Notes by Default
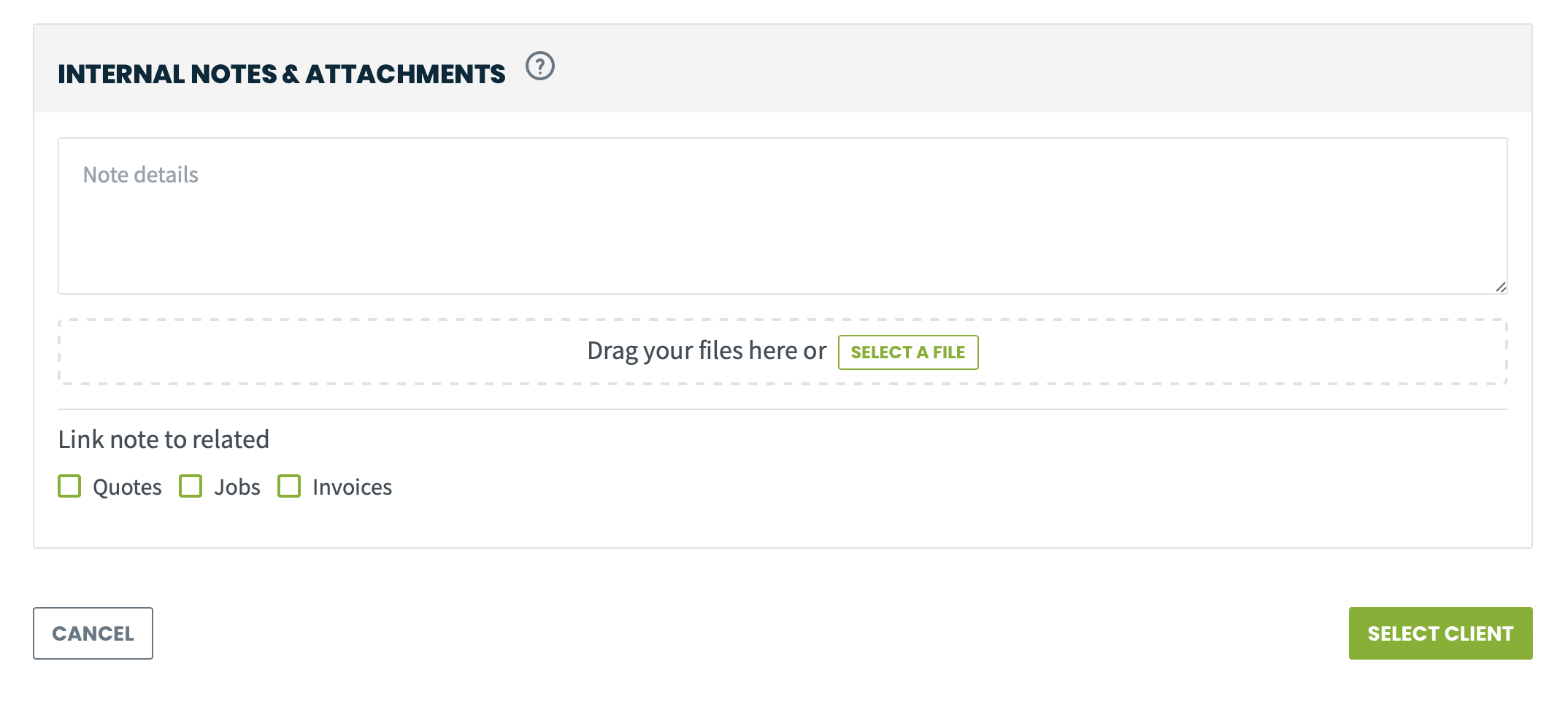
Notes are one of the unsung heroes that include important text, photos, and videos for requests, quotes, jobs, and invoices. When you create a note in Jobber, you have the option to “link note to related” quote, job, or invoice depending on where in the workflow you are creating the note. I feel this option should be eliminated, and all notes should automatically be linked downward through the workflow.
I can’t think of one reason why someone would not want to see all the notes related to a project anywhere they are in the workflow. Please, Jobber, get rid of this option and make all notes automatically linked. It will be one less box we have to check in our daily workflow. And, I am tired of checking boxes.
Printed Quotes Don’t Show Deposit Taken
If you print a quote that already has a 50% deposit applied to the quote, it is not reflected on the printed version of the quote. On the computer screen, it shows the quote was applied, but the printed version is different from what you see on your computer screen. I feel this needs to be changed so anyone who likes dealing with paper will easily be able to see the deposit has already been collected.
Issues with Photos
Photos for jobs have become irreplaceable, especially on rental homes, where you have to submit photos back to property managers. But, with recent changes in Jobber, they have become a nightmare. Jobber used to offer an option that would allow you to choose the size of the photo being uploaded inside a note. Now that feature has been removed.
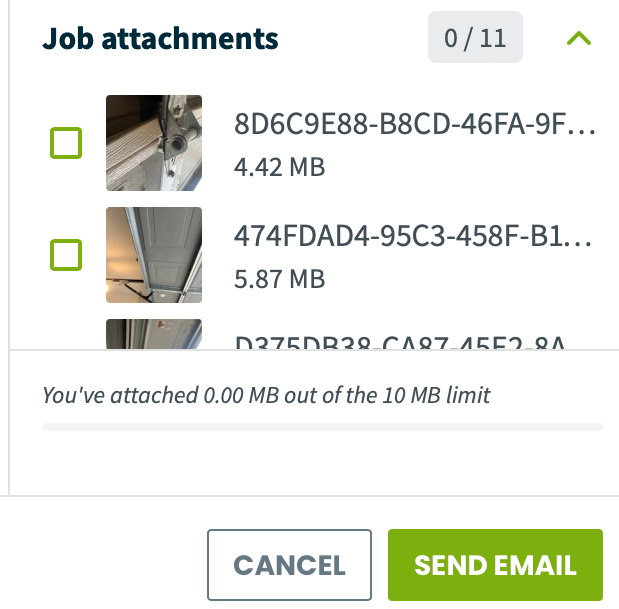
This causes two problems. The first issue is in the field when the technician is trying to upload photos to the notes section of a job. Even when we have a solid 5G cell signal, it takes forever to upload photos because most of them are anywhere from 4-7mb in size. Many times they won’t upload at all, which means we have to cancel the operation and remember to do it at a later time.
The second issue we have is when emailing the invoice to a client. Because Jobber has a 10mb limitation on attachments when emailing invoices, the max number of photos we can send is 1-2.
This is a huge inconvenience we have communicated with Jobber support because it now requires us to download, resize, and upload again all the photos that are attached to a job which is very time-consuming.
Update Feb. 2023
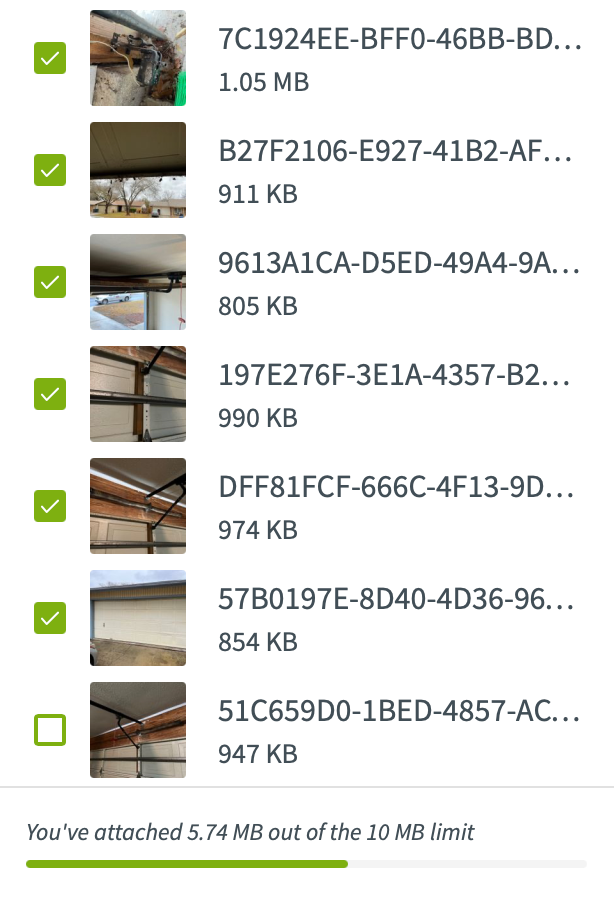
I’m happy to report that in Jobber’s most recent update to their mobile app, the majority of photos are now uploading to jobs in under 1mb in size. Previously photo’s were averaging around 5-6mb in size which sometimes made it hard to send two photos to a client when invoicing their job.
Now, as you can see I have six photos selected to send and the green status bar at the bottom is showing a little over half of the 10mb limit is being used. Because of this update, the person doing the invoicing no longer has to resize all the images on their computer before moving forward. Thank you Jobber for fixing this issue.

The next issue we see is HEIC images uploaded inside a note in Jobber don’t show a preview. HEIC images are a high-efficiency format made by Apple that has become the main format most people utilize to minimize the storage spaced used on their devices. Being able to see previews would be a nice update.
Office Workers Showing on Work Schedule
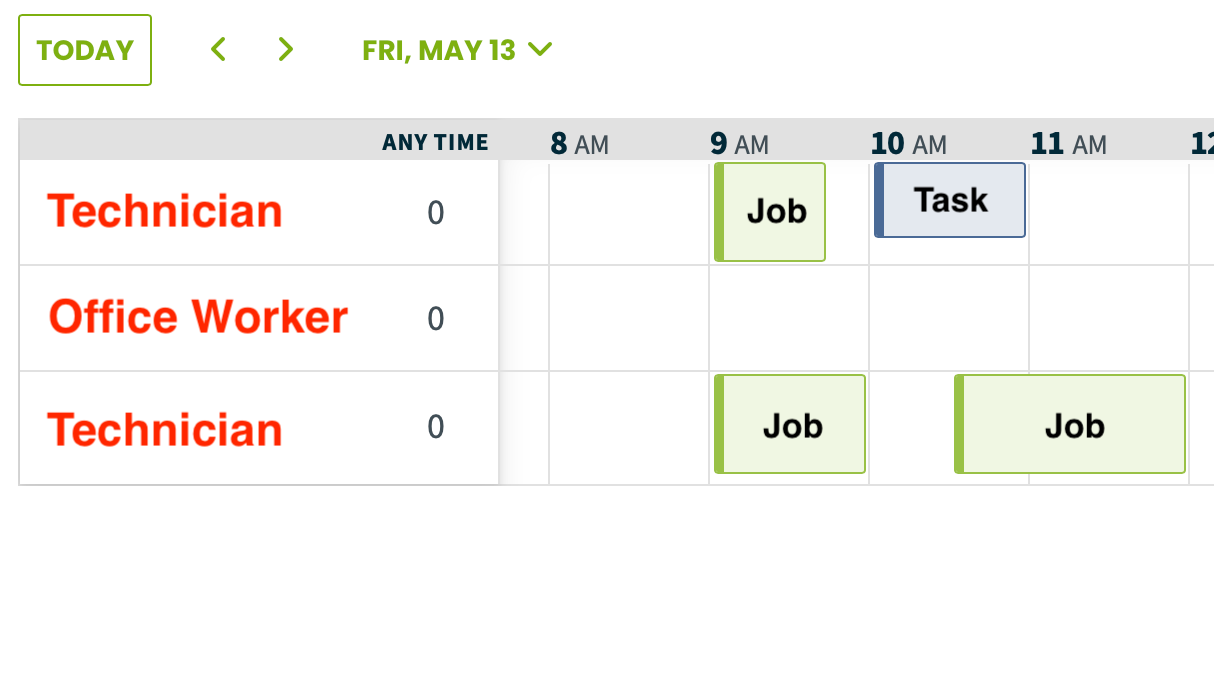
Office workers should not show on the work schedule if requests, tasks, or jobs are never scheduled for them. For some reason, Jobber doesn’t give the option for turning this off and sometimes can lead to accidentally scheduling a job for an office worker who does not go out in the field.
Products and Services List
Having an updated products and services price list is essential in a service business. Jobber offers this under their settings tab, but the functionality is very limited. For instance, there is no search field that allows you to find something that needs to be updated or deactivated.
Second, there is no quick access to a price list in the field on the mobile app for technicians. If a technician needs to see a price, they have to add line items to a job. Having the ability to quickly see pricing on parts and services would be helpful for technicians in the field, standing right in front of a client.
Jobber Support
Jobber support is very responsive, and they always respond to phone calls or a chat. But, I sometimes feel that suggestions fall on deaf ears when speaking with someone in the support department. I have reached out many times over the years, voicing my frustrations with workflow issues or changes they recently made.
While the support staff is very nice and polite, I have not seen many changes made. Maybe my suggestions are not as good as they seem to play out in my head. In all seriousness, Jobber support will respond to you in a timely manner, and they have proved to provide excellent support over the years.
Other Field Service Software We Have Used
I felt it was important to discuss which field service software companies we have tried. The only two we have used at great length are RazorSync and Jobber. We have about 2–3 years experience with RazorSync and about 5–6 years experience with Jobber.
Jobber ultimately won out due to the design and workflow of their software in a browser on a desktop computer. It does a fantastic job of keeping the most critical pieces like jobs, quotes, and invoices from falling through the cracks.
We had started using Jobber and stopped using it because their mobile app was not that great. At the time, this is where RazorSync excelled, so we made the switch. While RazorSync may have had a better mobile experience, Jobber always had the upper hand when it came to the desktop experience.
As time went on, Jobber improved their mobile app and released new features, so we ultimately made the switch back to Jobber and have been there ever since.
Field Service Software Trials
If you are in the process of “trying out” field service software, you are most likely going to end up confused and frustrated. Most field service software companies only offer a 14-day trial, which is not enough time to evaluate the software that will become the foundation of your service business. During this trial time, you will be hounded by the sales rep with questions, or they will try to push you into signing up.
Most companies will run out of patience before you ever get a chance to really try their software. Because the trial periods are so short, you will want to make sure you are ready to give the software your 100% attention in that 14-day period, so you can assess whether it is a good fit for your company.
Once you sign up and put all your information into that system for months or years, it will be difficult to export all that valuable information. We will cover this in more detail later in the article.
Here is a list of trials I have completed with various field service software companies:
- RazorSync
- Jobber
- mHelpDesk
- Housecall Pro
- Service Autopilot
- Service Fusion
- Kickserv
- ServiceM8
- Field Service Management
- WorkflowMax
- BlueFolder
- Beezeworks
As you can see, I have tried many field service software packages over the years, and there are many I have forgotten about that are not on this list. Evaluating software is tough and takes a lot of time and organization. Every software platform manages workflows in different ways, so you will need to find something that works with how your company operates.
Switching Field Service Software Companies
Choose wisely when evaluating which field service software you are going to move forward with. Most companies will make all kinds of promises during your trial about how your information is yours, and how it can be exported whenever you like. For the most part, this is not true.
As you complete jobs over the years, your software will become a repository of useful notes and photos that will allow you to look back on previous work. This information will become invaluable as it will arm you with notes about previous conversations you had with homeowners about the state of their equipment and recommendations you made on previous visits. Having this information at your disposal will prevent unnecessary service calls and repeat visits that otherwise waste your company’s resources.
Most of these software companies have custom-built proprietary software that has been custom coded. While standard information like client name, phone number, email address, and billing address will sync with Quickbooks, additional properties, notes, and photos will not.
If you choose to switch field service software companies, you will most likely lose all your notes and photos you have attached to jobs. Most field service software companies do not export this type of information, and many will tell you to look at your Quickbooks. The problem is, these notes and photos don’t sync to Quickbooks either.
No Software is Perfect
If you are looking for the perfect software for your company, you will need to have it custom-built. There is no such thing right out of the box. No matter which software you try, there will always be something you would change or a hiccup that impedes your particular workflow. Try to find something that flows well with your style of work, and make adjustments as needed to accommodate your needs.
Would I Recommend Jobber Field Service Software?
Yes, I would highly recommend Jobber software for anyone who operates a service business. They have one of the best-looking software platforms available today, which makes it easy on the eyes when you spend so much time inside the software.
If you are looking for a few different options to evaluate, I would recommend comparing Jobber to Housecall Pro and RazorSync. All three of these software platforms have drastically different looks and workflows. One of them might call out to you in a way you can’t pass up. For us, it was Jobber software.
Conclusion
Jobber software offers many other features we did not cover in this article. Some are features we have available in the “Connect” plan, but we just don’t use, and others are upgrades found in the “Grow” plan. I find the older I get, the more I enjoy keeping this simple, and the features we did cover are the basics that are required for any service business to operate.
While I would love to see some workflow changes implemented, Jobber software gets the core features right, so you can focus on growing a successful service business.